Adding and Editing Locations
Adding additional locations is an option for Business Pro customers.
To add a new location
Follow these steps to add a new location to your account:
- In the drop-down list in the upper-right corner, select Location Management.
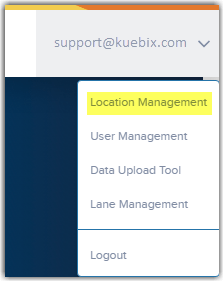
- Click New Location.
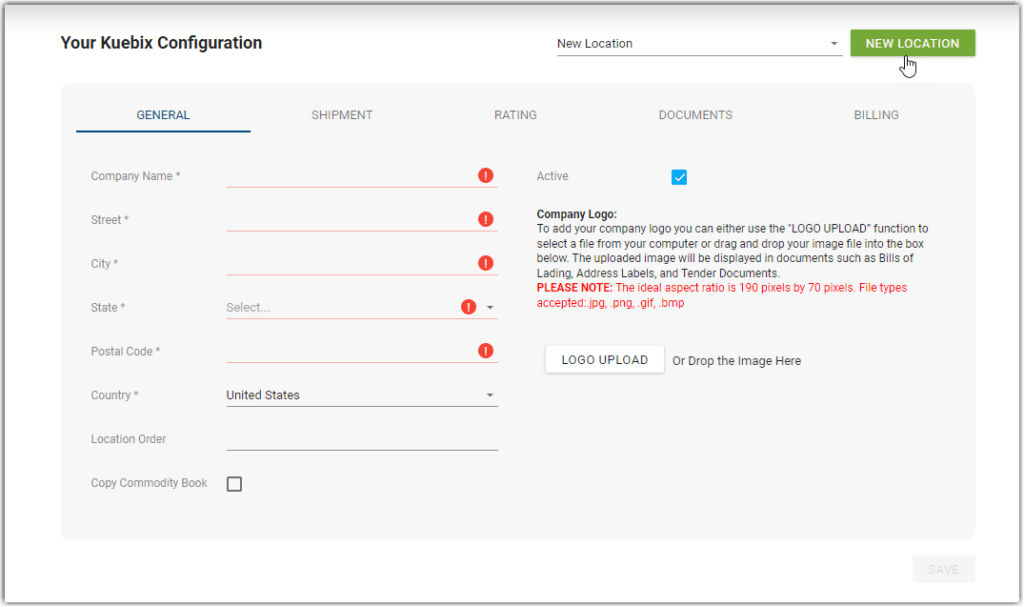
- Complete the required fields (indicated with red exclamation mark icons) to identify the new location.
- Click Save.
Optional: Set the billing address and desired default information.
To set the shipment, rating, and/or document (BOL) defaults, click on the corresponding tabs.
General shipment information, such as pickup/delivery instructions, pickup open and close times, and if you’d like a pickup confirmation email sent are on the Shipment tab.
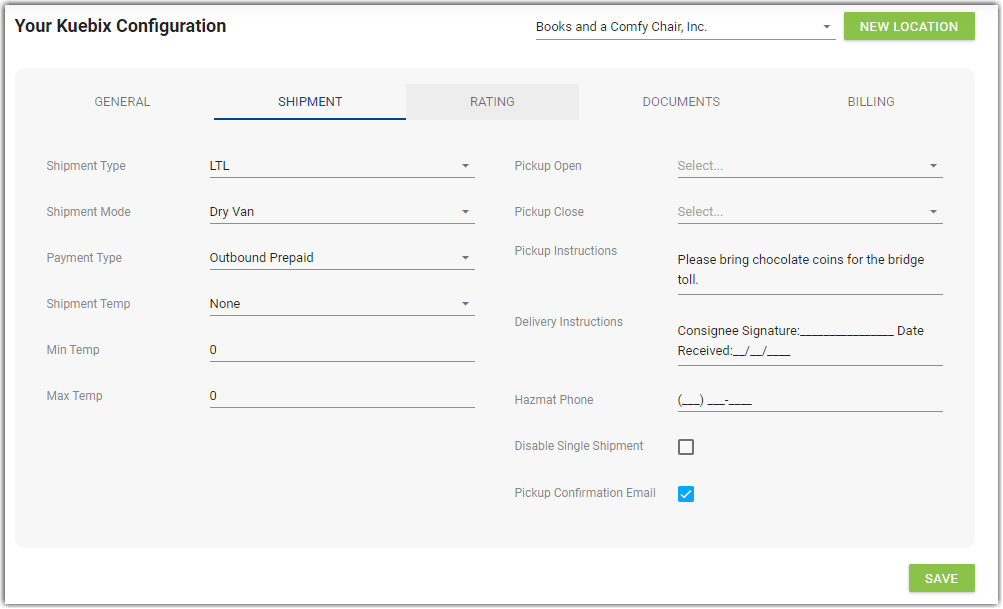
Any default pickup or delivery accessorials can be set on the Rating tab. More than one accessorial can be added if needed.
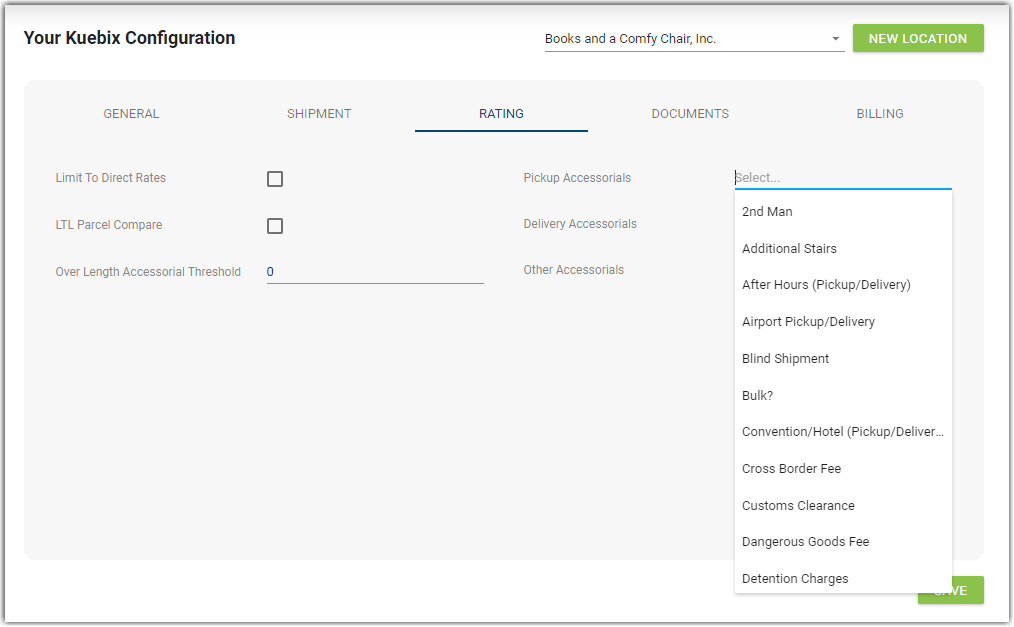
BOL instructions can be set on the Documents tab.
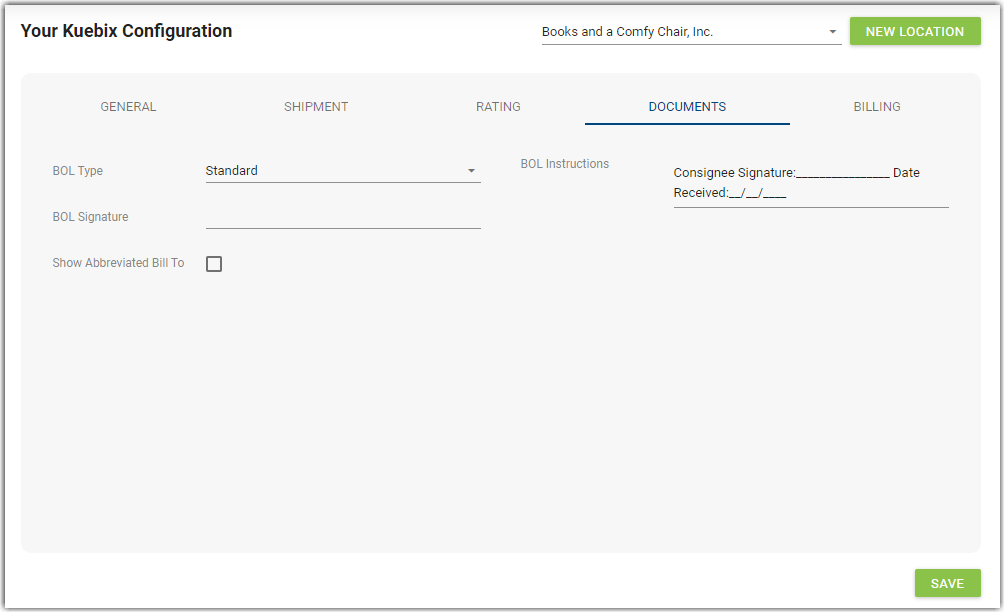
To set the billing address, click on the Billing tab.
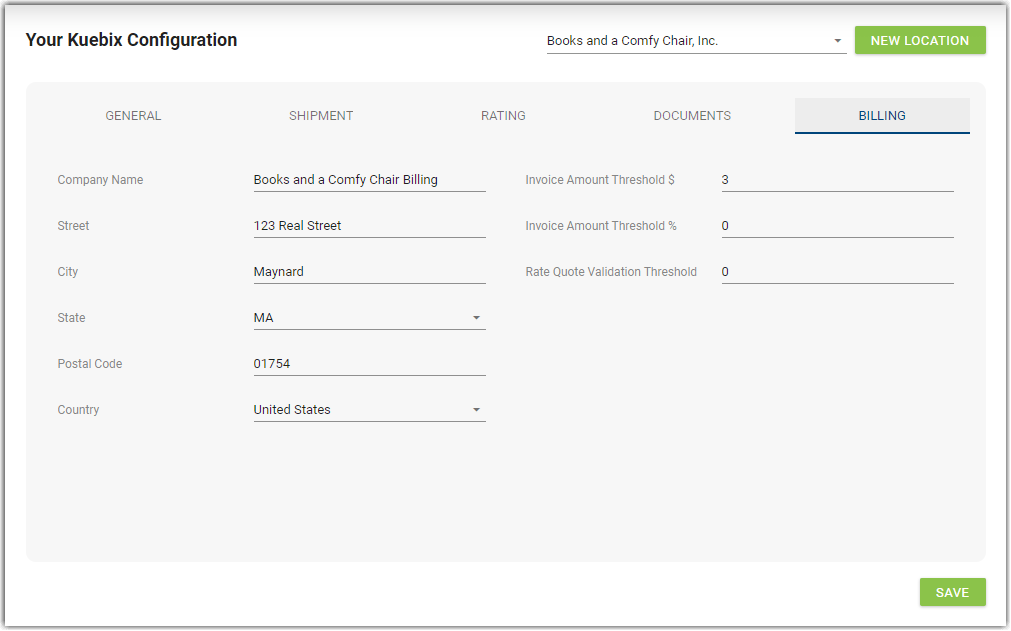
To edit an existing location
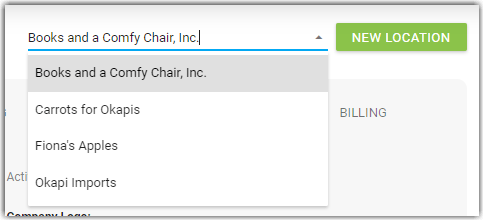
- If you’d like to make the location inactive, uncheck the Active box.
- Adjust the information as needed, and click Save.
To update a billing address or contact
There are two methods:
The first is to use Location Management, select the desired location from the drop down menu, and then click on the Billing tab as described in greater detail in the section To add a new location.
The second is by searching the location name in the search field at the top the screen and then selecting the Account Name. You can set the billing contact using this method.
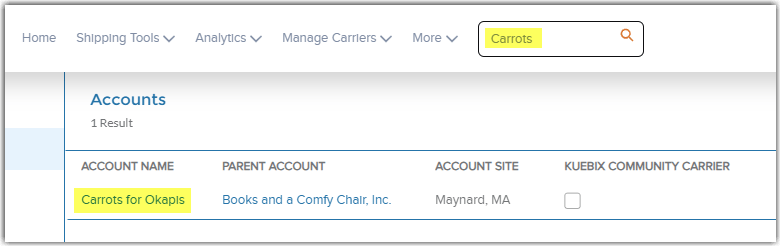
After clicking on the Account Name, scroll down and find the address you’d like to update. Click on the pencil icon.
You can also use this page to update your Default Information.
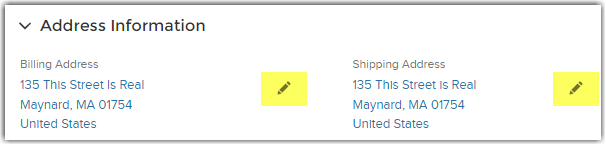
Enter the desired information, and then click Save.
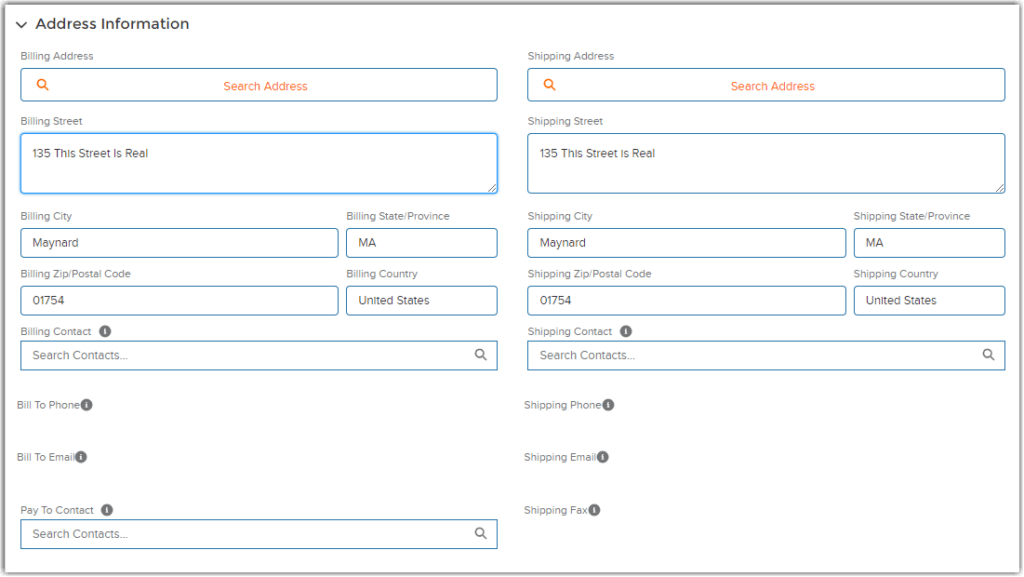
The fields for a billing or shipping contact are here as well.
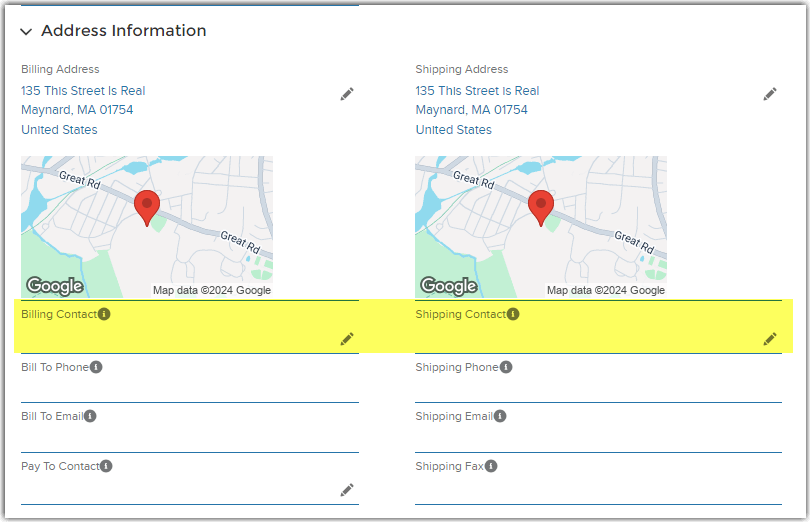
If you have any questions or issues, please reach out to support@kuebix.com.