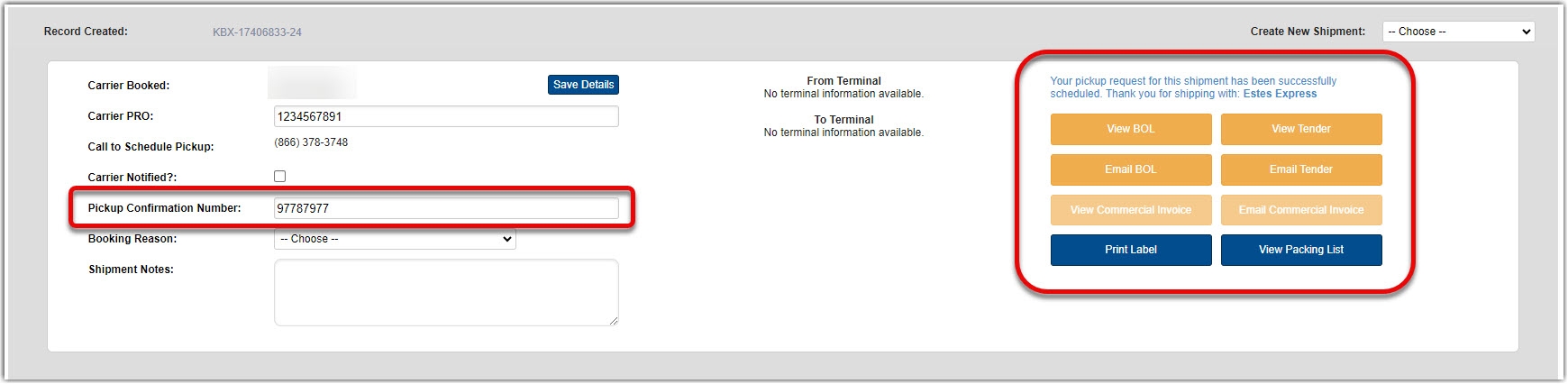You can use the Ship It page to build a shipment, receive and compare rates, and then book your shipment.
- There are two ways to access Ship It, from the Ship It tile on the Home screen, and in the Shipping Tools menu at the top of your screen. Use either one to begin building your shipment.
- In the first area, you can select the location you want to use (if applicable), the shipment type (LTL, TL, etc), Payment Type, Carrier Type, and your desired Pickup date and times.
If you don’t know which payment type to select, please see the article here: Payment Types - In the Ship From/Ship To areas, fill in all required information, indicated by the red bar on the field. We strongly recommend providing shipping contact info for every shipment.
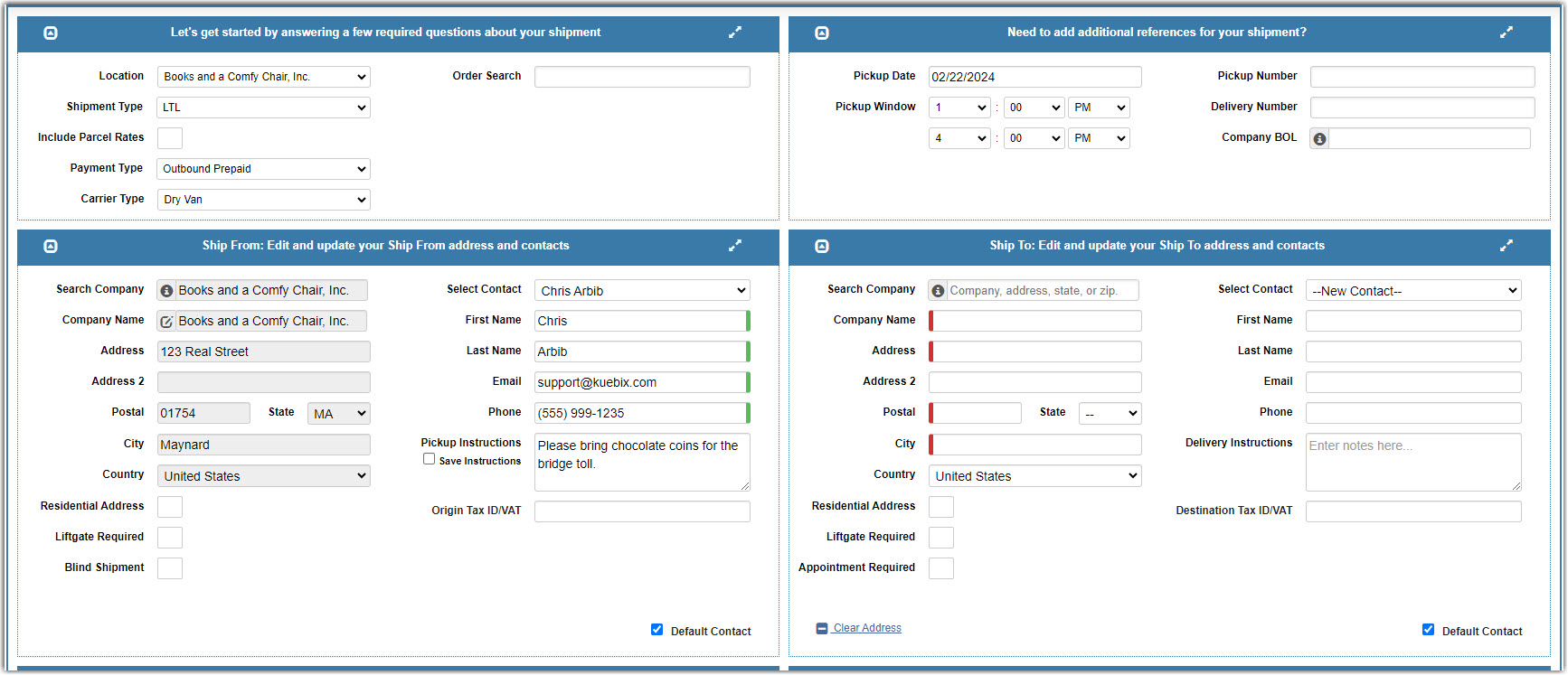
- You can also select basic accessorials for either pickup or delivery – Residential Address, Liftgate Required, etc.
- More accessorials can be entered in the Need Additional Services area by clicking on Add Special Services, selecting any applicable, and then clicking Ok.
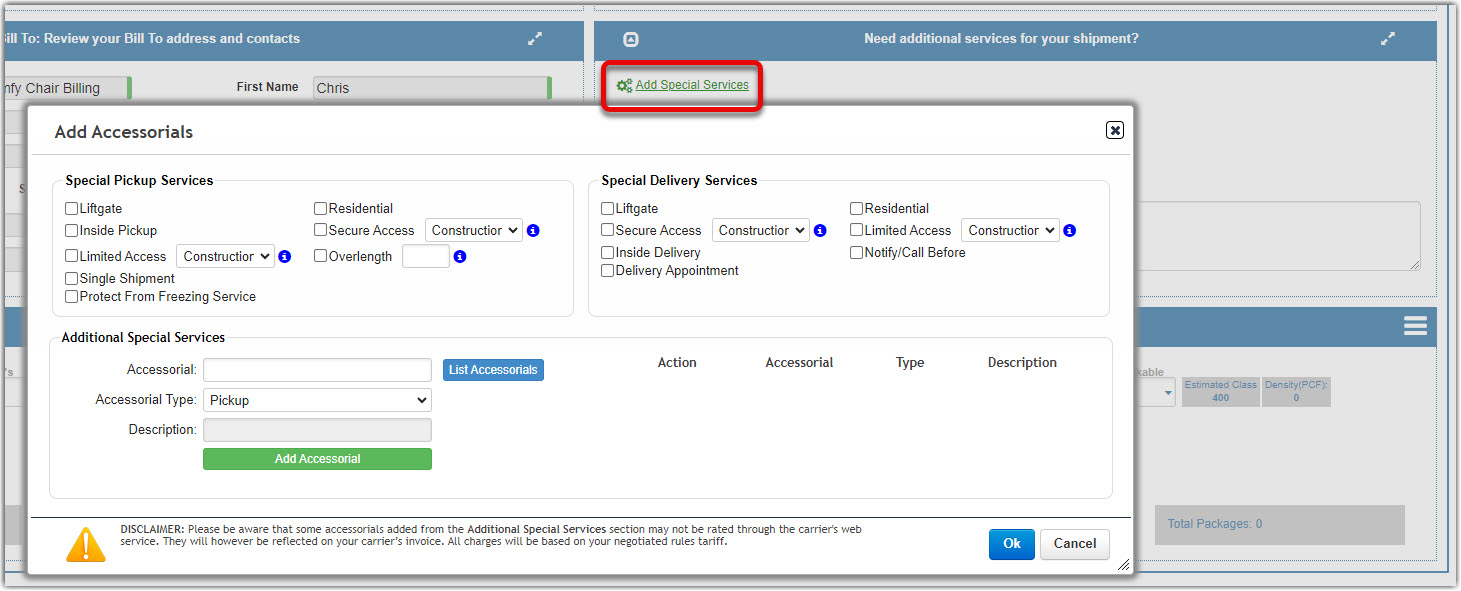
- Enter your line item info in the What items will you be shipping? area at the bottom of the screen.

- Once you’ve entered all of your shipment info, click Contract Rates at the bottom of the page to send the shipment info to all of your LTL carriers that are connected to the selected location.
- Click the rate tile for the rate you would like to select and then click Book Shipment. Please note that getting a shipment picked up is a two-step process: You must first Book and then Auto-Schedule.
- After clicking Book Shipment a message will pop up asking if you would like to auto-schedule the pickup. If you want Kuebix to notify the carrier of the pickup, click OK. If you click Cancel, the shipment will not be picked up since the carrier has not been notified.
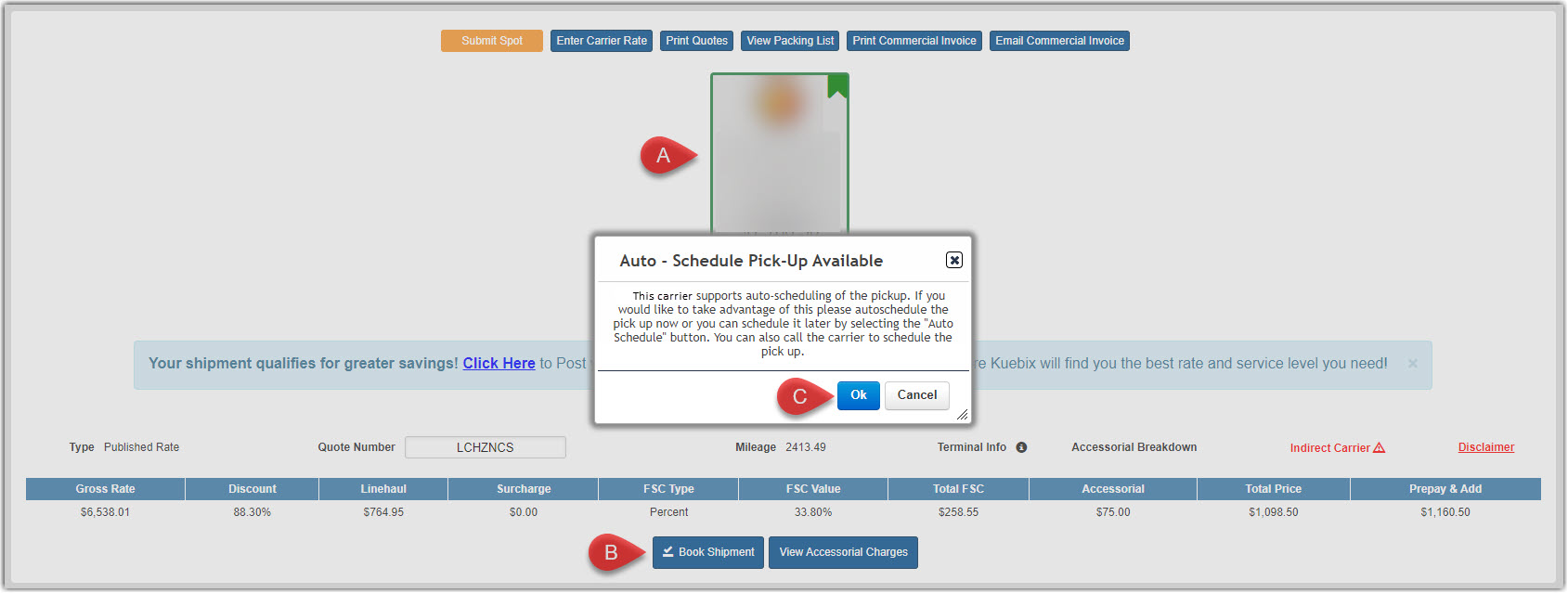
- If your shipment is booked and successfully scheduled for pickup, this is stated on the top right of the screen and the pickup confirmation number is populated. You can access all of your shipment documents from the buttons on the right.