To effectively track your shipments using the Shipment Tracking page in the carrier portal, follow along with this video or the steps below. Shipment Track is where updates are entered on all awarded shipments, including shipment status, PRO #, actual pickup date, and actual delivery date.
1. If you have multiple customers that you ship freight for, select the customer whose record you want to update in the Customer Filter to the right of Tracked Booked Shipments.
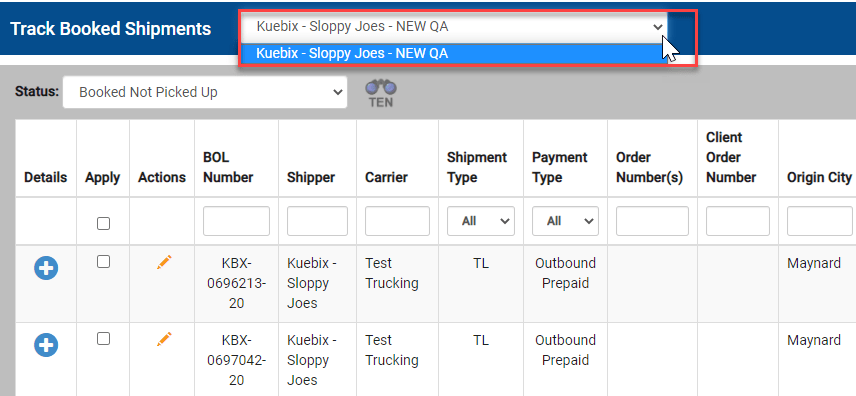
2. Filter any shipments for which you have already applied tracking updates by using the Delivery Status dropdown. There are three options: Booked Not Picked Up, In Transit, and Delivered.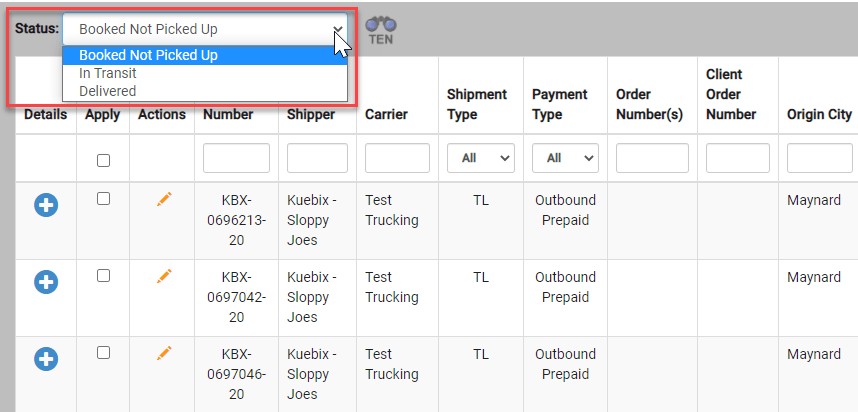
3. Each column also acts as a search field. To search for a specific shipment, you can type in the Kuebix BOL number in the BOL Number field, enter your customer’s order number in the client Order Number field, or use any of the other columns to further narrow down your search.
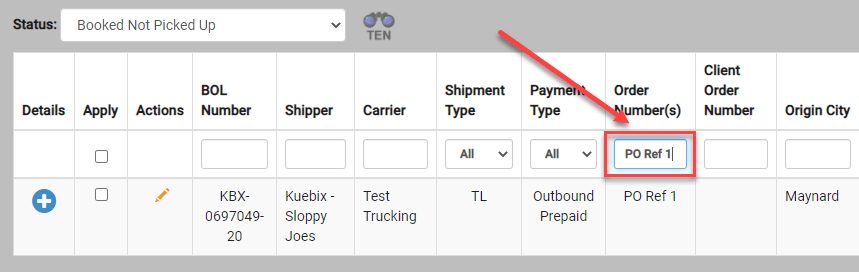
4. To get an overview of the shipment information, click on the Details button,
which will show the individual stop level details. This includes the pickup address and any additional pickup or delivery stops.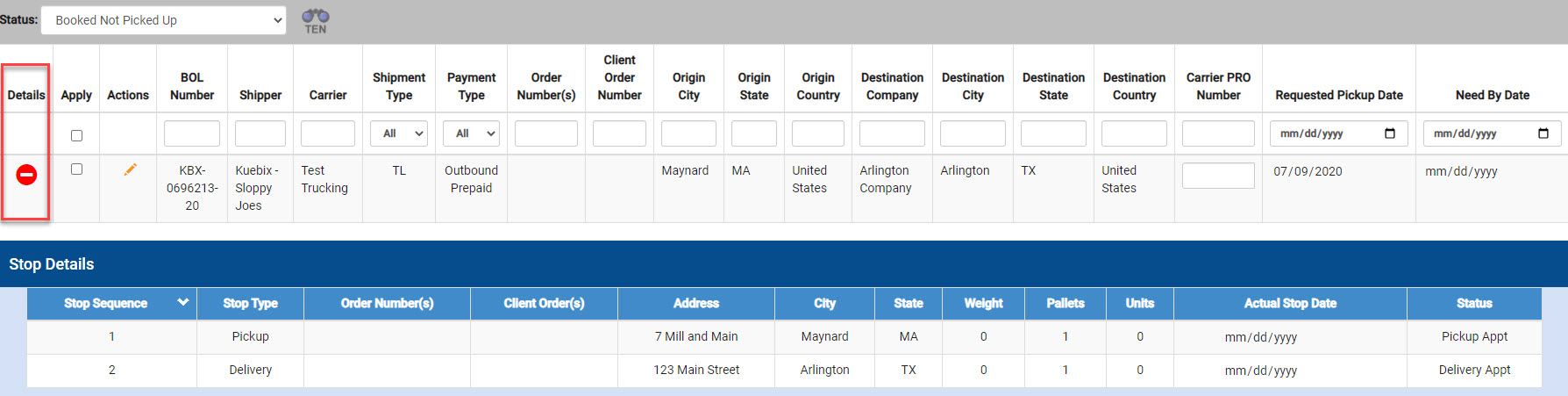
5. To update the tracking status on a shipment, locate the shipment you want to update and click the pencil icon under Actions.
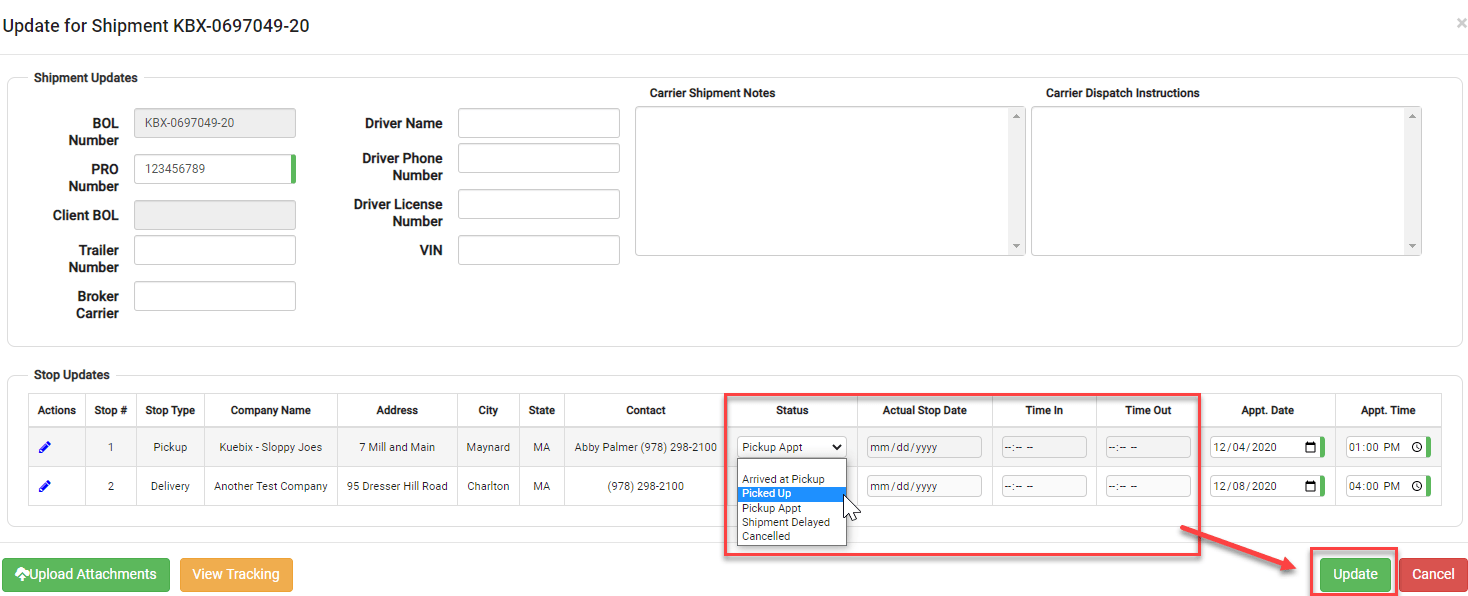
- For a shipment to update, you must first enter the PRO Number of the shipment (this is a required field).
- To add a planned pickup appointment, change the status on the pickup stop to Pickup Appt. This will allow you to edit the appointment date and time field. To add a planned delivery appointment, change the status on the delivery stop to Delivery Appt and enter a date and time.
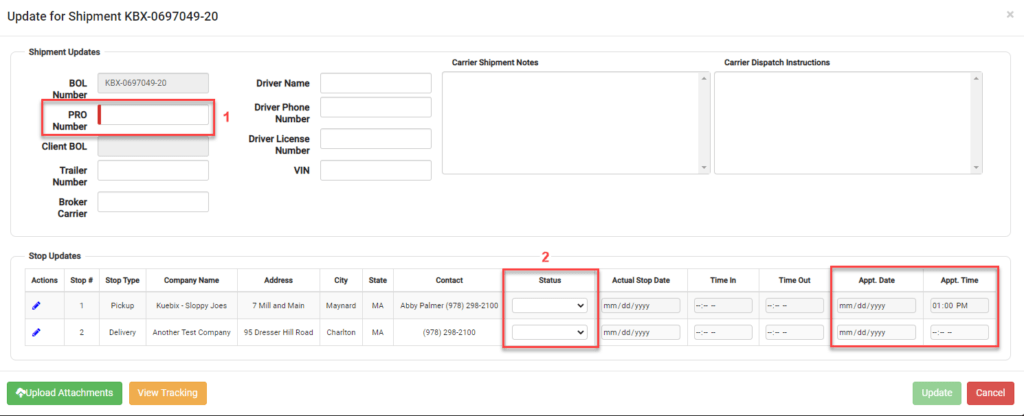
- Once the shipment is picked up, you can change the status on the drop down to Picked Up. This will allow you to enter the Actual Stop Date and time in and out fields. The chosen time should reflect when the driver arrived. Click Update in the bottom right corner to save. Once you have updated the shipment to picked up, the shipment will move from Booked Not Picked Up status to In Transit.
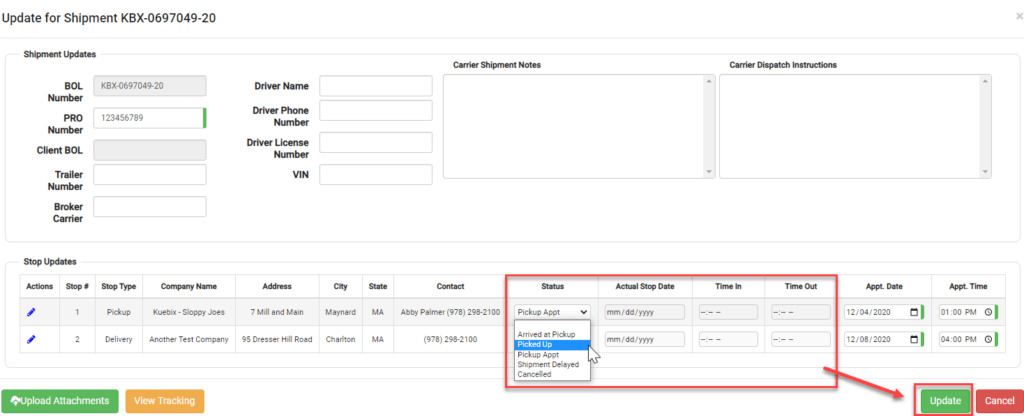
- Select In Transit from the status filter to further update the shipment. To update to delivered, click on the pencil icon again. Update the delivery status to Delivered and enter your stop date and in and out times as you did with the pickup stop. Once this has been completed, click Update. The shipment will now be in Delivered status. This will update all shipment details for the customer to see.

